Как открыть невидимку в браузере. Инкогнито — что это такое и как включить режим инкогнито в Яндекс браузере и Гугл Хроме
При просмотре страниц в интернете, каждый пользователь обычно оставляет за собой "следы". Может Вы заметили, что уже и формы заполнения на сайтах можно заполнить автоматически (логин, ник, e-mail, имя, пароль и т.п.), и при вводе в адресную строку какого-нибудь адреса уже подставляется часто набранные адреса, и часто посещаемые страницы (сайты) открываются уже быстрее, чем когда было в первый раз, и т.д.
Вот как раз дело в том, что Вы сохраняете в обычно всю эту информацию, а так же она передается и остаётся на сайтах и на компьютере в виде .
С одной стороны это удобно, ведь не нужно каждый раз вводить все эти данные и всё происходит достаточно быстро, а вот с другой доступ к этим данным могут получить злоумышленники и могут Вас взломать с их помощью. А ещё другой человек, который пользуется Вашим компьютером, может видеть Вашу историю посещения или загрузки, да и в общем всю Вашу активность в интернете.
В этой статье я покажу как можно пользоваться браузером в режиме приватного просмотра (инкогнито), в результате чего Ваши данные не будут сохранятся нигде и никто не узнает где Вы были и что Вы делали.
Что такое приватный режим в браузере?
Это такой режим просмотра веб-страниц, при котором в браузере не остаётся никаких следов прибывания как для самих страниц, так и для других пользователей. Его ещё называют режим инкогнито.
В результате такого просмотра, следующая информация не будет сохранена:
- заполняемые Вами данные веб-форм и поиска;
- введенные пароли;
- все посещенные веб-страницы;
- кукисы посещенных сайтов;
- список загрузки в Окне загрузок;
- кешированное и автономное содержимое;
- данные пользователей.
Кстати, можно в этом режиме создавать закладки и они будут отображаться в обычном режиме. Это удобно, когда Вы "побродили" по интернету, нашли интересный сайт и решили его сохранить, чтобы потом посмотреть.
Ещё хотелось бы заметить, что при включении этого режима, открывается новое окно (не вкладка) в котором Вы можете посещать страницы, а так же будет открыта недавняя страница. Т.е. в итоге получается что Вы одновременно можете сидеть и в обычном режиме и в приватном, что позволяет в одном окне сидеть в например, в другом бороздить просторы Интернета не боясь что Ваши данные и информацию могут узнать.
Приватный просмотр в Internet Explorer
1 способ : сочетание клавиш Ctrl +Shift +P .
2 способ
: меню Сервис
- Просмотр InPrivate
В обоих способах откроется новое окно приватного режима:

Приватный просмотр в Firefox
1 способ : сочетание клавиш Ctrl +Shift +P .
2 способ
: меню Файл
- Новое приватное окно

3 способ : кликаем правой кнопкой мыши на любой ссылке на сайте, а затем, в появившемся контекстном меню, выбираем Открыть ссылку в новом приватно окне

В любом из этих способов (кроме последнего) результатом будет новое приватное окно:

Кстати, если нажать в меню Инструменты - Настройки в Мазиле Фаерфокс:

то откроется окно настроек, а там вкладка Безопасность , в которой можно сделать чтобы браузер всегда был в режиме приватного доступа:

Приватный просмотр в Opera
1 способ : сочетание клавиш Ctrl +Shift +N
2 способ
: верхнее меню Оперы - Вкладки и окна
- Создать приватную вкладку
или Создать приватное окно
:

Как видите, Опера создала ещё и приватную вкладку, может кому это будет так же удобно.
Кстати, в Опере тоже есть настройки

которые могут помочь с приватностью:

Окно приватного режима в Опере представляет собой следующий вид.
При просмотре веб-страниц браузеры (Яндекс, Google Chrome, Mozilla Firefox) сохраняют много информации. Например, историю просмотренных страниц, пароли от аккаунтов в соцсетях и электронной почты. Но иногда возникает необходимость скрыть следы пребывания в интернете, например, если вы решили втайне сделать подарок близкому человеку или войти в свою почту в гостях. Режим инкогнито позволяет включить режим приватного просмотра, когда введённые пароли, а также адреса сайтов и страниц, которые вы посещали, не сохранятся.
Что такое приватный режим (он же «Инкогнито» и InPrivate)
Эта функция есть в наиболее популярных браузерах, иногда встречаются разные её названия. В режиме «Инкогнито» браузер не сохраняет введённые пароли, поисковые запросы и адреса посещённых страниц. При этом изменения настроек, закачанные файлы и добавленные закладки сохраняются.
Помните: приватные вкладки не делают вас незаметным для сайтов. Если вы авторизуетесь в социальной сети, ваше появление будет замечено. Режим инкогнито создан, чтобы скрывать историю вашей работы в сети от других пользователей вашего компьютера. Открыв приватную вкладку, вы даёте команду браузеру не использовать старые cookie, кеш или локальную память.
В инкогнито только браузер не хранит вашу активность в интернете. Другие источники могут видеть, какие веб-сайты вы посещаете, в частности:
- ваш работодатель (если вы пользуетесь офисным компьютером);
- интернет-провайдер;
- непосредственно веб-сайты, которые вы посещаете.
Как включить режим в разных браузерах
Для того чтобы войти в приватном режиме, нужно знать, каким браузером вы пользуетесь. Как правило, переход обозначается визуально иконкой с изображением маски или очков. Как открыть приватную вкладку в Яндекс Браузере, Google Chrome, Mozilla Firefox, читайте дальше.
Google Chrome
Яндекс Браузер

Opera

Mozilla Firefox

Microsoft Edge (Internet Explorer)

Как быстро открыть приватное окно с помощью «горячих» клавиш
Для быстрого запуска режима инкогнито можно задействовать «горячие» клавиши: в Google Chrome, Opera и Яндекс Браузере применяется комбинация Ctrl + Shift + N. В Mozilla Firefox и Microsoft Edge используется сочетание Ctrl + Shift + P.
Как закрыть или отключить режим «Инкогнито» и выйти из приватного просмотра
Чтобы вернуться к обычному просмотру и отключить использование приватного режима, достаточно закрыть окно. После этого браузер удалит все файлы cookie, созданные при работе в нём. Этот способ убрать режим «Инкогнито» подходит для любого браузера, включая наиболее популярные: Яндекс, Mozilla Firefox, Opera и Google Chrome.
Видеоинструкция: как войти в Incognito
Чтобы вам было проще понять, как открыть приватный просмотр страниц в любом браузере, мы подобрали видеоинструкцию, в которой наглядно показаны несколько способов перехода в приватный режим.
Если в гостях вам понадобился компьютер, то оптимальным способом не оставить следов или паролей от своих аккаунтов будет просмотр в приватном режиме, ведь такая возможность реализована в каждом браузере. При использовании вкладок или окон в приватном режиме данные (например, журнал, временные интернет-файлы и файлы cookie) удаляются с компьютера сразу после завершения просмотра.
Режим инкогнито (или приватный просмотр) существует уже достаточно давно во многих браузерах, но прошло не мало времени пока и другие разработчики подтянулись и начали заботиться о безопасности своего пользователя. Поэтому, когда вы задаете вопрос — как включить режим инкогнито в браузере, то можете быть уверены… любой обозреватель (даже internet explorer) может не оставлять следы в истории, не сохранять пароли, кэш и другие данные, которые могли бы вас скомпрометировать.
Режим инкогнито отлично подходит для тех случаев, когда нет желания оставлять историю посещения и другую информацию на компьютере (и не нужно думать, что это может пригодиться только для просмотра голых теток в интернете). Ну смотрите — зашили вы к товарищу и решили через его компьютер проверить почту. Используя режим инкогнито вы не оставите в его системе следов.
Предостережение: не пытайтесь скрыть противозаконные действия таким способом… ваш провайдер отлично знает чем вы занимаетесь в сети и может передать всю информацию в правоохранительные органы
Каждый браузер имеет свое обозначение скрытого присутствия в сети. У одних это приватный режим, а у других — инкогнито. Все максимально похоже, но все равно присутствуют тонкие различия в зависимости от используемого вами браузера
Как включить режим инкогнито в Google Chrome
Google Chrome наверняка самый популярный браузер на платформах Windows и Android и у него режим приватного просмотра интернет страниц называется «Режим Инкогнито»
Версия для Windows
Для активации режима инкогнито в браузере Google Chrome для Windows необходимо в правом верхнем углу программы открыть меню (обозначено тремя вертикальными точками) и в выпадающем списке выбрать «Новое окно в режиме инкогнито»
Кроме того, очень удобно активировать приватный режим сочетанием клавиш CTRL + SHIFT + N

Как определить активировался ли режим инкогнито? — Вы это сами поймете. Окно окрасится в серый цвет и появится иконка человечка в шляпе.

В режиме инкогнито вы можете как обычно добавлять закладки и подгружать файлы. Но имейте ввиду, что расширения браузера работать не будут — их необходимо заранее настроить (разрешить использовать в приватном режиме).
Чтобы выйти из режима инкогнито, просто закройте окно браузера.
Версия для Android и iOS
Если вы пользуетесь браузером Google Chrome на своем мобильном устройстве (не важно, android или ios), вы можете нажать три точки в правом верхнем углу программы и выбрать «Новая вкладка инкогнито» в открывшемся меню.

Браузер отрапортует вам что режим инкогнито активен и пояснит что это значит в мини справке. Чтобы выйти из этого режима коснитесь списка вкладок (квадрат с количеством открытых вкладок) и закройте вкладку инкогнито.
Активируем режим Инкогнито в Яндекс Браузере
В последнее время Яндекс Браузер у нас в стране немного недолюбливают из-за агрессивной политики распространения продукта. Однако, сам браузер оказался достаточно удачным и я перешел на него с неповоротливого в последнее время Mozilla Firefox. Обозреватель хоть и построен на том же ядре, что и Google Chrome, но все равно имеет некоторые отличия.
Версия для Windows
Откройте меню браузера (три горизонтальные черточки в правом верхнем углу программы) и кликните в выпадающем спике «Режим инкогнито» или нажмите сочетание клавиш Ctrl + Shift + N на клавиатуре.

Как и в Google Chrome определить, активен ли режим инкогнито в браузере Яндекс не составит труда — тут все даже очевиднее и даже не нуждается в описании.

Выйти из скрытного режима можно просто закрыв окно — никаких проблем 😉
Версия для Android
Версия Яндекс Браузера для Андроид достаточно сильно отличается от Chrome. Данный браузер я использую на своем смартфоне как основной и режим инкогнито здесь включается через выпадающее меню (три точки) на главном экране программы.

Выйти из него тоже элементарно — кликаем по списку открытых вкладок и закрываем ту, которая инкогнито — все!
Mozilla Firefox: Как открыть приватное окно
На протяжении долгих лет Mozilla Firefox был моим фаворитов, но его неповоротливость и прожорливость расставили свои приоритеты… радует что они развивают свой движок а не основываются на Chrome — отсюда и отличия.
Режим инкогнито в браузере Firefox — это Приватный режим, запустить его можно перейдя в настройки и в открывшемся списке выбрать «Новое приватно окно»
Обратите внимание, что горячие клавиши отличаются и рабочая комбинация Ctrl + Shift + P

Название другое — смысл тот же. Закладки и загрузки работают как обычно, а вот браузер постарается и скроет вашу личность, чтобы вас было сложнее идентифицировать.

Чтобы выйти из приватного режима просто закройте окно, в котором активирован этот режим.
Internet Explorer: Просмотр InPrivate
Пусть над Internet Explorer не смеется только ленивый, но до сих пор использует достаточно много людей (а если брать в расчет гос ресурсы, которые требуют IE для работы с закрытой частью…) Чтобы активировать скрытный режим (здесь он называется «Просмотр InPrivate») кликните по изображению шестеренки и в разделе «Безопасность» выберите «Просмотр InPrivate» (или просто нажмите CTRL + SHIFT + P на вашей клавиатуре)

IE отрапортует вам что приватный режим активен и окрасится в фиолетовы цвет, а в строке с адресом сайта будет иконка «InPrivate».

Когда активен режим InPrivate будет игнорироваться не только история ваших посещений, но и будут отключены все сторонние расширения браузера. Когда закончите работу — просто закройте окно InPrivate.
Microsoft EDGE: Новое окно InPrivate
Говорят EDGE — самый быстрый браузер для Windows… сильное заявление — проверять я его конечно же не буду. Это новый браузер от Майкрософт, который входит в состав Windows 10 и наверняка был создан для постепенной замены Internet Explorer. Так как IE и EDGE братья, то и обозначение скрытого режима не изменилось — называется InPrivate.
Откройте меню браузера и выберите «Новое окно InPrivate» или используйте сочетание клавиш Ctrl + Shift + P на клавиатуре.

Все окна, на которых активен данный режим будут сереньими и на каждой из вкладок будет значок «InPrivate» — не ошибетесь.

Ну и как обычно — просто закройте окно или вкладку для выхода из режима InPrivate.
Для чего нужен режим инкогнито в браузере
Теперь вы знаете как включить режим инкогнито в любом из браузеров. Но задумывались ли вы, что данная фишка поможет не только в повышении приватности, но и во многих других ситуациях?! Скажем так — отлично подойдет для работы с несколькими аккаунтами Вконтакте… или поможет проверить причину глючности браузера (расширения то не активны) . Если в режиме инкогнито все нормально, то просто по очереди отключаем все подряд, пока не выявим проблемное…
P.S. Пишите в комментарии ваши идеи использования приватного режима в браузерах.
Яндекс Браузер обладает весьма полезной функцией – режимом инкогнито. Использование данной функции позволяет скрывать свою деятельность в сети интернет (не путать с полной анонимностью) от других пользователей. Полный перечень достоинств мы рассмотрим ниже.
Это встроенная в обозревателе функция, ее включение не требует установки дополнительных расширений или программ . Он доступен пользователям мобильной и десктопной версии браузера по умолчанию.
Что такое режим инкогнито в Яндекс Браузере
Во время просмотра веб-страниц, любой обозреватель сохраняет множество данных о посещении:
- Адрес посещенных страниц;
- Логин – пароль введенные на сайте (если функция включена в браузере);
- Поисковый запрос, по которому вы перешли на сайт;
- Интернет страница отправляется в кеш (это необходимо для её более быстрой загрузки при следующем посещении);
- Содержание страницы анализируется браузером и отправляется на сервера Яндекса.
В дальнейшем полученная информация может быть использована:
- Для отображения более релевантной рекламы пользователю;
- При формировании поисковых подсказок или ленты новостей в ;
- Передана третьим лицам, в том числе рекламным агентствам.
Интересно получается, правда? Но, сами подумайте – зачем крупные поисковые системы создают собственные браузеры? Конечно в качестве рекламы собственных сервисов и сбора необходимой информации.
Описываемый режим – не панацея для . Используя инкогнито, ваш ip адрес, «http заголовки» и прочая служебная информация не изменяются.
Посещая сайты в режиме инкогнито в Яндекс Браузере или любом другом, большинство ранее собранной информации не будет учитываться. Новые данные, такие как история посещений и кеш страниц – не будут собираться.
Как включить режим инкогнито в Яндекс Браузере
Для включения «режима невидимки» на персональных компьютерах, можно воспользоваться тремя способами.
1. Запустите Яндекс Браузер, войдите в меню и выберите соответствующий пункт. Откроется новое окно браузера – это и есть инкогнито.

2. Используйте горячие клавиши. Одновременным нажатием сочетания клавиш «Ctrl+Shift+N» вы откроете нужное окно.

3. Кликните правой кнопкой мыши по ярлыку программы на панели задач и выберите соответствующий пункт.
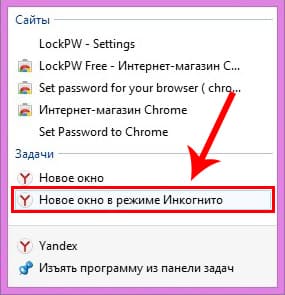
Для телефонов и планшетов на базе Android
Пользователи мобильных операционных систем, так же могут воспользоваться «невидимкой».
1. Запустите Яндекс браузер на смартфоне.
2. Войдите в меню и выберите пункт, указанный на скриншоте.

Выйти из режима можно просто закрыв браузер.
Как отключить инкогнито
Запуск описываемой функции реализован в новом окне, поэтому для её отключения просто закройте его . Перечисленные в самом начале данные – не сохраняться, а вы можете спокойно продолжать пользоваться браузером.

Такой просто и одновременно полезной, оказался режим инкогнито в Яндекс браузере. Не забывайте благодарить автора лайками и оставлять комментарии, если появились дополнительные вопросы.
Конфиденциальность – это то, к чему стремится большинство современных интернет – юзеров. И это вовсе не удивительно, ведь многим из них приходится делить ПК/ноутбук с родственниками, коллегами или же друзьями.
Компания Гугл озаботилась проблемой конфиденциальности более пяти лет назад. Именно тогда в их браузере появилась интересная функция, позволяющая заниматься интернет – серфингом !
Что такое режим «инкогнито»
Режим «инкогнито» — это одна из многочисленных функций, встроенных в браузер « », которая позволяет пользователям сохранять историю посещений сайтов в секретности.
Другими словами – это такой режим просмотра сайтов, при котором на используемом для выхода в интернет устройстве не остается никаких данных о сессии. Когда юзер включает его, браузер автоматически перестает записывать загружаемые порталами данные, и историю посещений, а также не сохраняет список скачиваемых пользователем программ, картинок и других файлов, при этом сами файлы и добавляемые закладки сохраняются.
«Инкогнито» не скрывает информацию от посещаемых пользователем сайтов и его провайдера!
Стоит отметить, что пользователь может находиться в обычном и анонимном режиме одновременно, при этом сохраняться будут только данные тех веб-ресурсов, которые открывались обычным способом.
Как включить инкогнито в Хроме
Чтобы открыть новую анонимную вкладку вам необходимо:
- Нажать на значок в виде «трех точек», который располагается в верхнем правом углу браузера.
- Нажать на надпись «Новое окно в режиме инкогнито».
- Перед вами должно появиться новое окно, в котором вас предупреждают о смене режима.

Перейти в анонимный режим также можно путем одновременного нажатия на клавиши «Ctrl»+«Shift»+«N».
Как отключить режим инкогнито в Хроме
Для выхода из инкогнито достаточно закрыть окно браузера и запустить его снова.
Как посмотреть историю инкогнито в Хроме
Запись истории посещений в режиме инкогнито может быть включена исключительно с помощью сторонних расширений из интернет магазина Chrome.
Популярнейшим представителем подобных расширений, является «Off The Record History».
1. Установив расширение, необходимо, на странице настроек, разрешить его использование в режиме инкогнито, иначе история не будет сохраняться.

2. История посещений текущей сессии будет сохраняться, непосредственно в расширении и будет доступна при клике на его значок в панели управления.

Просмотреть историю посещений, после того, как окно инкогнито будет закрыто – невозможно.
Новые статьи
- Как в "Скайриме" открыть дверь золотым когтем?
- Новые чары скайрима = Исправления уникальных зачарований =
- Файл f. Чем открыть файл.F? Выводы по результатам тестирования
- DBL, SNGL, TRPL, CHD, EXB — типы размещения
- Standard Room Side Sea View — что это за номер?
- ШИМ — широтно-импульсная модуляция
- Мощный и качественный самодельный усилитель звука
- Скачать танковые бои World of Tanks Blitz на андроид Как очистить кэш игры world of tanks
- Какие танки самые лучшие в World of Tanks?
- Pokemon GO Полезные точки для фарма покемонов Где самые крутые покемоны
Популярные статьи
- Удобная программа для хранения фотографии
- Как достать инструменты в сталкере зов припяти
- Англо-русский словарь Эбби лингво переводчик
- Mmorpg календарь бета-тестов
- Samsung Notes что это за программа и нужна ли она на телефоне?
- Семь советов по настройке Samsung Galaxy S5
- Как Записать Разговор На Самсунг А5
- Онлайн игра «Сапер»: как играть на компьютере, правила и секреты
- Шахматы с друзьями — Сhess v
- Как соединить две фотографии в одну Объединить 2 изображения